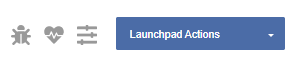The Launchpad Detail page displays a single Launchpad and its connected devices. This view is very similar to the view with the Launchpad application itself. However, the admin console offers additional power and control.
Launchpad Details
The Launchpad Detail displays the Launchpad Name, a status (Connected or Disconnected), and the Launchpad version with build number. Click the version to display additional details.
- When an upgrade to the Launchpad software is available, the Launchpad Details displays the status of “Upgrade Available”.
- When the Launchpad software is out of date, and a new Launchpad release is available, the page displays a notification indicating that your Launchpad is out of date.
- For Launchpads registered by the Launchpad mass deployment installer, the Launchpad details display the registration token used.
- For Launchpads registered by the interactive installer, the Launchpad details display the email address of the MAM user who registered the launchpad.
- The version of the Mac or Windows computer
- The version of MobileDevice
- The public IP address and MAC address of the Mac or Windows computer
- Any detected proximity badge reader
The Launchpad Attributes section displays a list of Launchpad Attributes and their values for this Launchpad. By default, these also display, and may be modified, on the Launchpad itself. You may make these read-only for non-admin users in Admin > Launchpads.
Launchpad Icons
- When the Launchpad’s logging level is set to Debug, the Launchpad displays a debug icon.
- When Launchpad Monitoring is enabled, the Launchpad displays a heartbeat icon.
- When Launchpad Options have been changed from the defaults, the Launchpad displays a settings icon.
Launchpad Actions
| Deploy to All Devices | Deploy a Workflow to all devices connected to this Launchpad. |
| Warm iOS Cache | Perform a check to make sure all Apple IPSW files have been downloaded to the Launchpad’s local asset cache. The Launchpad examines the list of device models that have connected in the last 30 days to determine which IPSW files to download. This feature is performed automatically when iOS Update Delay is enabled. |
| Test Identity Web Service | This action is available when Check Out is enabled and Imprivata Enterprise Access Management (Imprivata OneSign) is selected as the identity provider. This action tests your configuration to ensure connectivity to Imprivata OneSign. |
| Upgrade Launchpad | Upgrade the Launchpad software to the latest version available. This is command is useful if Automatic Launchpad Upgrades is disabled. The Launchpad will upgrade as soon as all running deployments have completed. This command is disabled when the Launchpad is already running the most recent version. |
| Update <vendor> Firmware | Update the Smart Hub firmware to the latest version available. Applies to Cambrionix and Bretford. To update the firmware on your Smart Hub, upload your desired firmware or select a firmware version already in your assets. |
| Send LP Deployment | Select Workflow to deploy on Launchpad. |
| Clear Asset Cache | Delete all files from the Launchpad’s local asset cache. They will be downloaded again as needed. |
| Restart Launchpad | Attempt to restart the Launchpad app on this Mac or Windows PC. You may optionally wait until all running deployments have finished. |
| Delete Launchpad | Remove the Launchpad from the Launchpad List and force the Launchpad application to unregister. |
| Send Logs to Imprivata | Collect logs and a system report from this PC, and upload to Imprivata. The console will prompt you for a support case number. |
| Options | Open the Launchpad Options dialog to adjust additional features. See below. |
Launchpad Options
The Launchpad Options dialog allows you to change additional options:
- Name — Rename Launchpads.
- Monitored Mode — Enable or disable Launchpad Monitoring.
- Suppress Blue LED — When using Smart Hubs, a blue LED usually means a device is busy. This color change may be confusing for some Check out customers. Instead of displaying the blue LED indicating a “deployment in progress”, the Smart Hub will flash the white LED, indicating that the device is ready to be removed from the dock.
Enable this feature if you wish to suppress the color change. - Log Level — Increase the logging level when troubleshooting Launchpad issues, or when instructed by Imprivata Support. When the Launchpad’s logging level is set to Debug, the Launchpad displays a debug icon.
- Custom Launchpad Options — When instructed by Imprivata Support, you may add custom options here to change the Launchpad default behavior.
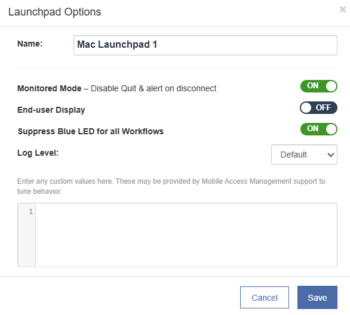
Device List
Each connected device is listed in its own row, with a summary of device details, device checkout status, connection status, and device actions. Customize the columns in Admin > Launchpads.
Device Actions
At the end of a device row is an Actions menu.
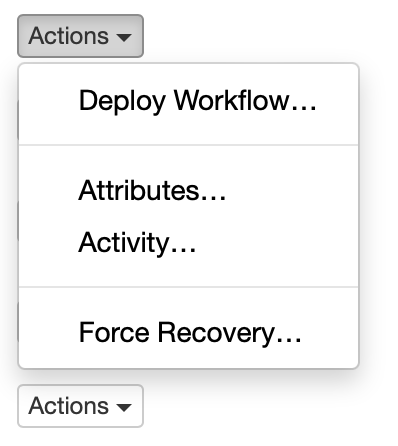 This allows you to perform several actions on a single device:
This allows you to perform several actions on a single device:
- Deploy a Workflow.
- View the Device Details, including shortcuts for the Attributes and Activity.
- Perform Force Recovery on an otherwise unresponsive device.
CAUTION: This will erase all data and update iOS according to your iOS Update Delay settings.