Launchpad Monitoring is designed to help keep your Launchpads running 24 x 7 and minimize interruptions.
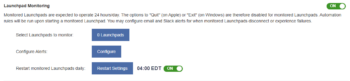
When Launchpad Monitoring is enabled, Mobile Access Management will notify you when:
- A Launchpad goes offline
- A supported USB Smart Hub goes offline
- All devices are disconnected
- There are 10 failures or more within an hour
- Monitored Launchpads disconnect. When reconnecting, any applicable automation rules will run upon Launchpad start.
In addition, the Quit or Exit menu in the Launchpad app is disabled so users can’t easily or accidentally quit the app.
Configure Launchpad Monitoring
To enable Launchpad Monitoring:
- Navigate to Admin > Launchpads. Enable Launchpad Monitoring.
- Click Select Launchpads.
- In the Monitored Launchpads dialog, select the Launchpads you’d like to monitor. Click Save.
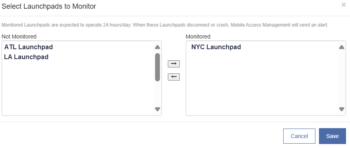
You are prompted to restart your Launchpads, which is required in order for the changes to take effect. After the Launchpad restarts, the Quit or Exit menu items are disabled for the selected Launchpad.
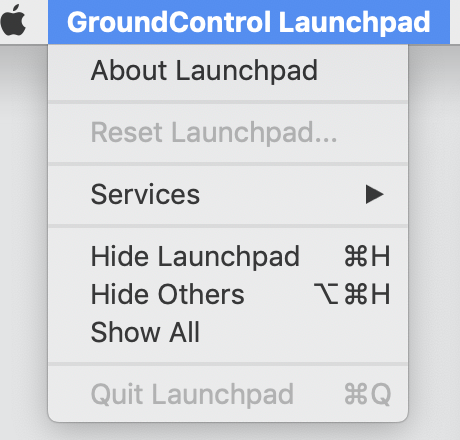
Configure Alerts
To set up the alerts:
- In the Configure Alerts section, click Configure.
- Select a method of notification: Slack Webhook or Email.
- To configure Slack notifications, select Slack Webhook. Follow Slack’s instructions here: Incoming Webhooks for Slack.
- To configure email notifications, select Email and configure the settings:
- In the To box, enter the email address you’d like to use for notifications. Multiple email addresses can be entered, separated by a comma.
- In the Email box, modify the notification text and include Launchpad attributes for additional customization.
- Click Send test alert to ensure delivery. If you don’t see the notifications, make sure MAM’s SMTP server is whitelisted.
- To configure notification settings, in the Settings section:
- Select Send emails only once per hour to send emails only once per hours. This is the default.
- In the Notify me settings, specify the minutes for Launchpad disconnects and Smart Hub disconnects, and how many failed deployments in an hour.
BEST PRACTICE: Set the notifications to notify admins 15 minutes after a Launchpad disconnects, and 15 minutes after a Smart Hub disconnects.
- Click Save.
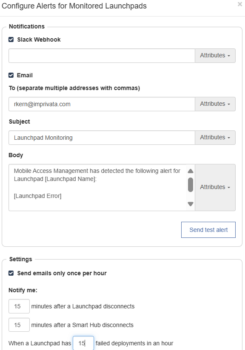
Configure the Daily Restart of Monitored Launchpads
To configure the daily restart of monitored Launchpads:
- Enable the Restart monitored Launchpads daily.
- Click Restart Settings.
- In the Launchpad Restart Settings dialog, define the Launchpad restart settings:
- To specify a restart time, enter the time in hh:mm 24-hour format or click the clock icon to select the hours and minutes. The time is the server time, including the time zone.
BEST PRACTICE: Set the restart time to 4 AM daily or consider your organization’s shift change schedule and specify a quiet time. - To exclude one or more monitored Launchpads from the daily restart, highlight them in the Monitored Launchpads box, then click the right arrow to move them to the Exclude from daily restart box.
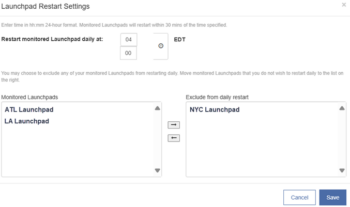
- To specify a restart time, enter the time in hh:mm 24-hour format or click the clock icon to select the hours and minutes. The time is the server time, including the time zone.
- Click Save.
Alternately, control monitoring for individual Launchpads via Launchpad Options:
- Navigate to the main Launchpads tab.
- Click to select a Launchpad.
- In Launchpad Actions, select Options...
- Enable or disable Monitored Mode.
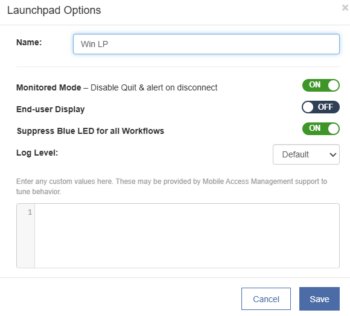
In the Launchpads tab view, monitored Launchpads will display a heartbeat icon next to their name so you can easily identify them.


