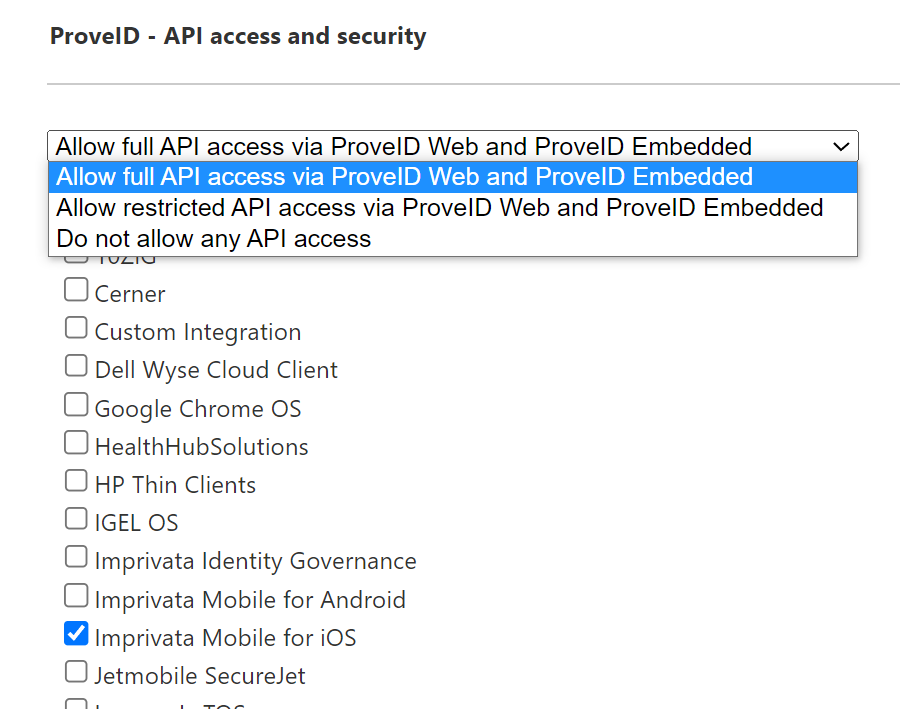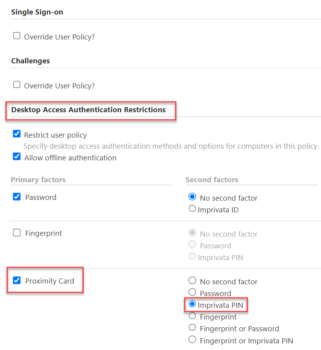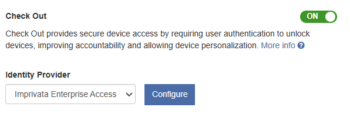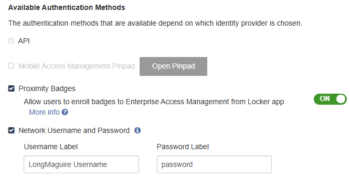Mobile Access Management’s Check Out feature requires customers to connect to a web service to handle the translation of badge IDs to user IDs.
This article describes how to integrate with Imprivata Enterprise Access Management (formerly Imprivata OneSign) for identity lookup. If you don’t have EAM, you may use a custom identity lookup service.
Prerequisites
Take note of the following prerequisites:
- Imprivata enabled the Check Out feature for your organization.
- You have met the prerequisites for the Check Out and Password AutoFill features, including appropriate Imprivata licensing.
- You verified that Check Out is working with the built-in Mobile Access Management User Service.
Available Authentication Methods for MAM Device Check Out
MAM supports a variety of EAM authentication methods for device Check Out.
The integration of MAM and Enterprise Access Management supports the following primary and secondary factors for authentication.
- For some first factors, you can allow a limited user choice for the second factor. For example, if proximity card is the first factor, you can allow network password as the second factor.
- The authentication methods are configured in the Imprivata Admin Console in user policies.
- The Authentication tab of a user policy controls the authentication methods and options (authentication rules) that define authentication behavior for Enterprise Access Management.
- Some combinations of authentication factors are not supported by Mobile Access Management for device Check Out. The following table illustrates the EAM primary and secondary authentication method selections and the resulting Check Out behaviors in MAM.
| Primary | Secondary | Check Out Behavior |
|---|---|---|
| Check Out is initiated by the user taking the device out of the Smart Hub | ||
| Password | No second factor | |
| Check Out is initiated by the user tapping their proximity card on a Launchpad | ||
| Proximity card | Face recognition | |
| Proximity card | No second factor | |
| Proximity card | Password | |
| Proximity Card | Imprivata PIN | |
‡ Facial recognition requires Imprivata appliances running the 25.2 or later software and the connection to the Imprivata Cloud Platform.