Checked-out devices that aren’t returned by a certain date can become overdue and notify you or the user that a device hasn’t been returned yet.
Enable Overdue Devices
To enable the Overdue Devices feature:
- Navigate to Admin > Check Out and turn on the Overdue Devices setting.

- In the Overdue Devices dialog, enter the number of Hours and Minutes since checkout until devices are marked overdue.
BEST PRACTICE: Imprivata recommends that you set the Lending Period to the longest organizational shift hours + 1 hour, and to turn on the Place Overdue Devices in Lost Mode setting.
Example:
For a 12-hour shift, set the device Lending Period to 13 hours.
This provides a 1-hour grace period for the user to return the device.
After the lending period has elapsed, MAM sets the Device Checkout Status to Overdue. This status appears in the device list. To view all overdue devices, search for “Overdue”.
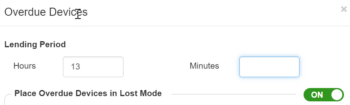
- When devices are returned, the “Check In” action replaces the status to Checked In.
Turn On Lost Mode for Overdue Devices
In addition to marking the devices as Overdue, you may enable lost mode and/or send email for overdue devices.
When Lost Mode is enabled:
- Apps may not be used.
- The home button doesn’t function.
- Devices show a black screen with customizable text.
- Low power mode is enabled.
MAM turns off Lost Mode when a device is returned to any Launchpad. Alternatively, you may turn off Lost Mode using the Disable Lost Mode Workflow action (OTA Workflow model).
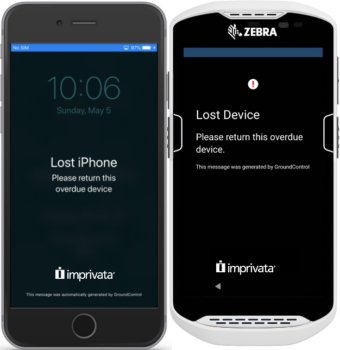
Supported MDMs
Mobile Access Management supports Lost Mode with the following MDMs. Additional MDM systems may be supported in the future.
- Omnissa Workspace ONE (VMware Workspace ONE)
- Microsoft Intune
- Requires the permission DeviceManagementManagedDevices.PrivilegedOperations.All for the operation.
- Jamf Pro
NOTE: When using Lost Mode integration with Jamf, physical interaction with the device (tapping Continue) is always required before a device can be checked back in.
Known Limitation
When using the Overdue and Lost Mode workflows with MAM, admins should not enable or disable Lost Mode or use the ‘Locate Device’ feature from the MDM directly. Doing so will result in the device displaying a message on the screen that must be manually touched before the device can be checked back in.
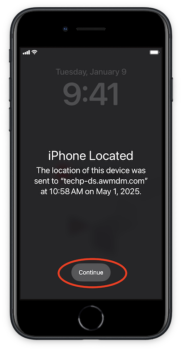
Configure Lost Mode
To configure Lost Mode:
- In the Overdue Devices dialog, switch Place Overdue Devices in Lost Mode to ON.
- For iOS devices, select an MDM from the drop-down list. For Android devices, select None (for Android devices only).
- In the Lost Mode Message box, customize a message to be displayed on the black screen. Optionally select any Attributes.
- In the Lost Mode Footer box, customize a message to be displayed in the footer of the black screen. Optionally select any Attributes.
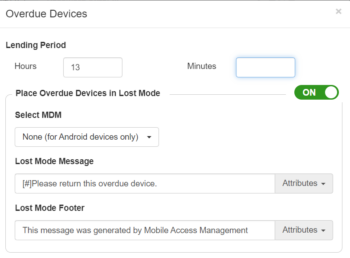
Send Email for Overdue Devices
MAM can send email when devices are overdue. Specify one or more email addresses to send overdue notices, separated by commas. Attributes may be used here.
BEST PRACTICE: Imprivata recommends sending overdue device emails to the end user only.
- Customize the Email subject and body using attributes.
- Customize the time (number of hours) until devices are marked as overdue. When that interval has elapsed, MAM sets the checkout status to “Overdue”, allowing you to search for overdue devices in the Devices tab. When the devices are returned, their status will be updated to Checked in.
- If you prefer to be notified, and perhaps remind the user as well, specify one or more email addresses to send overdue notices. Attributes may be used for multiple addresses, separated by commas.
- The feature includes a default email body, but this allows you to use attributes and other important info to your organization and environment.
- Click Save to keep your changes, restarting the Launchpads in order for the change to take effect.
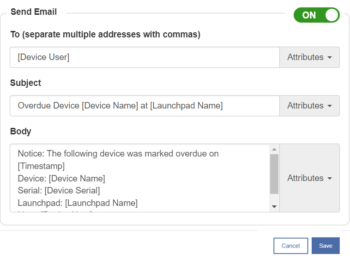
Next: Check In Device Actions

