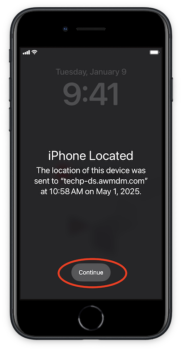NOTE: The Enable/Disable Lost Mode action is only supported by the Over the Air (OTA) Workflow model, for both iOS and Android devices.
You may wish to put a device into Lost Mode that is not related to the device being overdue, such as when the device is in the wrong location or is disconnected without being checked out with username/password.
- The Enable Lost Mode action places the devices into Lost Mode. Devices in Lost Mode display a customized “lost” message on their black screens.
- For Android devices, Enable Lost Mode is a standard Workflow action.
- For iOS devices, Enable Lost Mode is a Post Enrollment MDM action for MDMs that support Lost Mode.
- The Disable Lost Mode action takes a device marked as “Lost” out of Lost Mode when it is checked in.
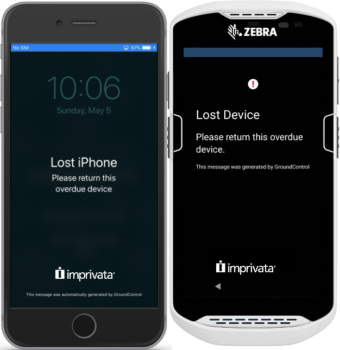
Prerequisites
Take note of the following prerequisites:
- Requires that your Mobile Access Management organization be enabled for Check Out.
Add the Enable Lost Mode Action

To enable Lost Mode:
- In the MAM admin console, navigate to Workflows.
- Create a new OTA Workflow, or edit an existing one.
- Click Add an action > Enable/Disable Lost Mode.
- Select Enable Lost Mode.
- In the Select MDM list:
- For iOS devices, select the MDM.
- For Android devices, select None (for Android devices only).
- In the Lost Mode Message box, customize a message to be displayed on the black screen. Optionally select any Attributes.
- In the Lost Mode Footer box, customize a message to be displayed in the footer of the black screen. Optionally select any Attributes.
- Click Save.
- Deploy the Workflow to your devices.
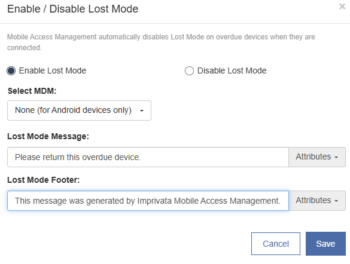
Add the Disable Lost Mode Action
![]()
To disable Lost Mode:
- In the MAM admin console, navigate to Workflows.
- Create a new OTA Workflow, or edit an existing OTA Workflow.
- Click Add an action > Enable/Disable Lost Mode.
- Select Disable Lost Mode.
- In the Select MDM drop-down list:
- For iOS devices, select the MDM.
- For Android devices, select None (for Android devices only).
- Click Save.
- Deploy the Workflow to your devices.
Known Limitation
When using the Overdue and Lost Mode workflows with MAM, admins should not enable or disable Lost Mode or use the ‘Locate Device’ feature from the MDM directly. Doing so will result in the device displaying a message on the screen that must be manually touched before the device can be checked back in.