NOTE: The Workflow actions available to you depend on the Workflow model you select, the MDM system you use, and the OS of your devices.
The Set Wallpaper action applies to iOS devices.
NOTE: Beginning in 7.0, to add the user’s name on the device lock screen using Live Activities, see Configure Personalized Lock Screen using Live Activities.
During device provisioning, the Set Wallpaper action allows you to import a JPG or PNG image and use that as your device lock screen and home screen.
- Set Wallpaper supports entering text to embed into the lock screen. This is a good method for generating a digital asset tag or serial number on the device.
- Set Wallpaper also supports Attributes, providing the ability to personalize the lock screen for every device with a single Workflow.
Set Up Wallpaper with a Single Image
To set your wallpaper using a single image and Workflow:
- Upload an image using the dialog box to upload a Lock Screen or Home Screen, or both.
You can upload any picture up to 8.0 MB and Mobile Access Management will scale it for you.
BEST PRACTICE: Imprivata recommends using a marketing-approved color or image as the device’s lock screen background, with a resolution appropriate for the specific device type. - Add Lock Screen Text.
BEST PRACTICE: Imprivata recommends setting the device lock screen embedded display text to include:
User: [Device User]
Property of <customer>
Please return to: [Device Home] before the battery runs out! - (Optional) Select an image in the Home Screen tab. The Lock screen and Home screen images can be different.
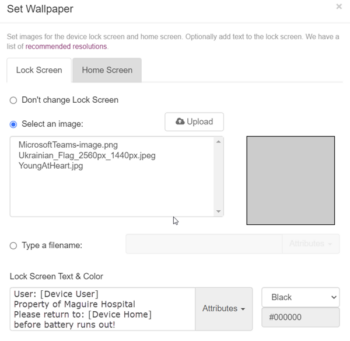
Set Up Wallpaper Using Attributes
Simplify your workflows by using attributes, which are variables that can be set per device or per Launchpad to uniquely customize your devices.
To get started, create and populate an attribute.
Example
In the example below:
- The admin creates a Custom Attribute called [Location] and populates it with the corresponding city data. In this case, some devices are going to NYC, while some are on their way to LA.

- The admin uploads several wallpapers named after the different cities where the devices may be deployed to.
- The admin creates a single Workflow, but rather than choose Select an image, they selected Type a filename, then selected the existing attribute called [Location], and added the file extension at the end.
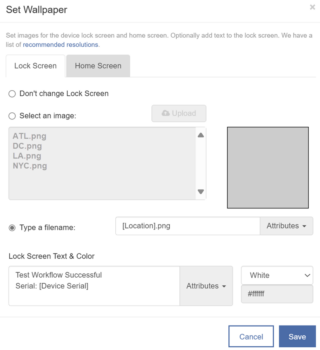
Based on the attribute data set per device, the device will be customized with a unique wallpaper, as it will select the desired filed based on the preferences. If you’re working with a handful of images, this allows for the use of a single Workflow, rather than having to create and maintain four separate ones.
The resulting lock screen:
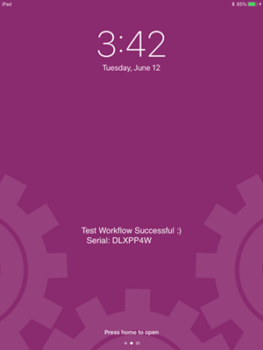
Occasionally, the lock screen will not be set, or the home or lock screen image will re-position upon device reboot. Re-deploying the lock screen should remedy the situation.
- Reduce motion should be set to ON on the device if lock/home screen image goes to edges of picture. The Reduce motion setting can be found at: Settings > General > Accessibility > Reduce Motion.

